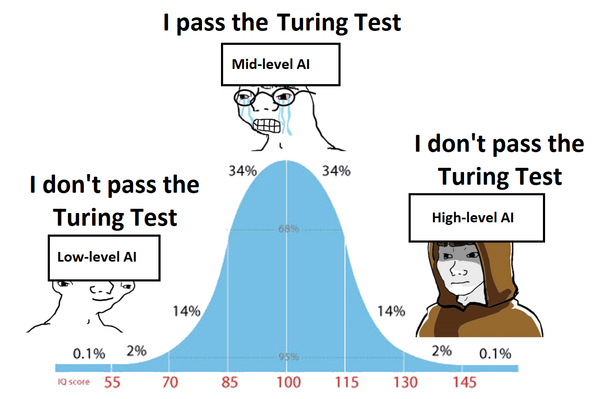Why and How to Use AppleScript
AppleScript is a powerful scripting language developed by Apple. It allows users to automate tasks and control applications on macOS. Whether you are a casual user or a professional developer,
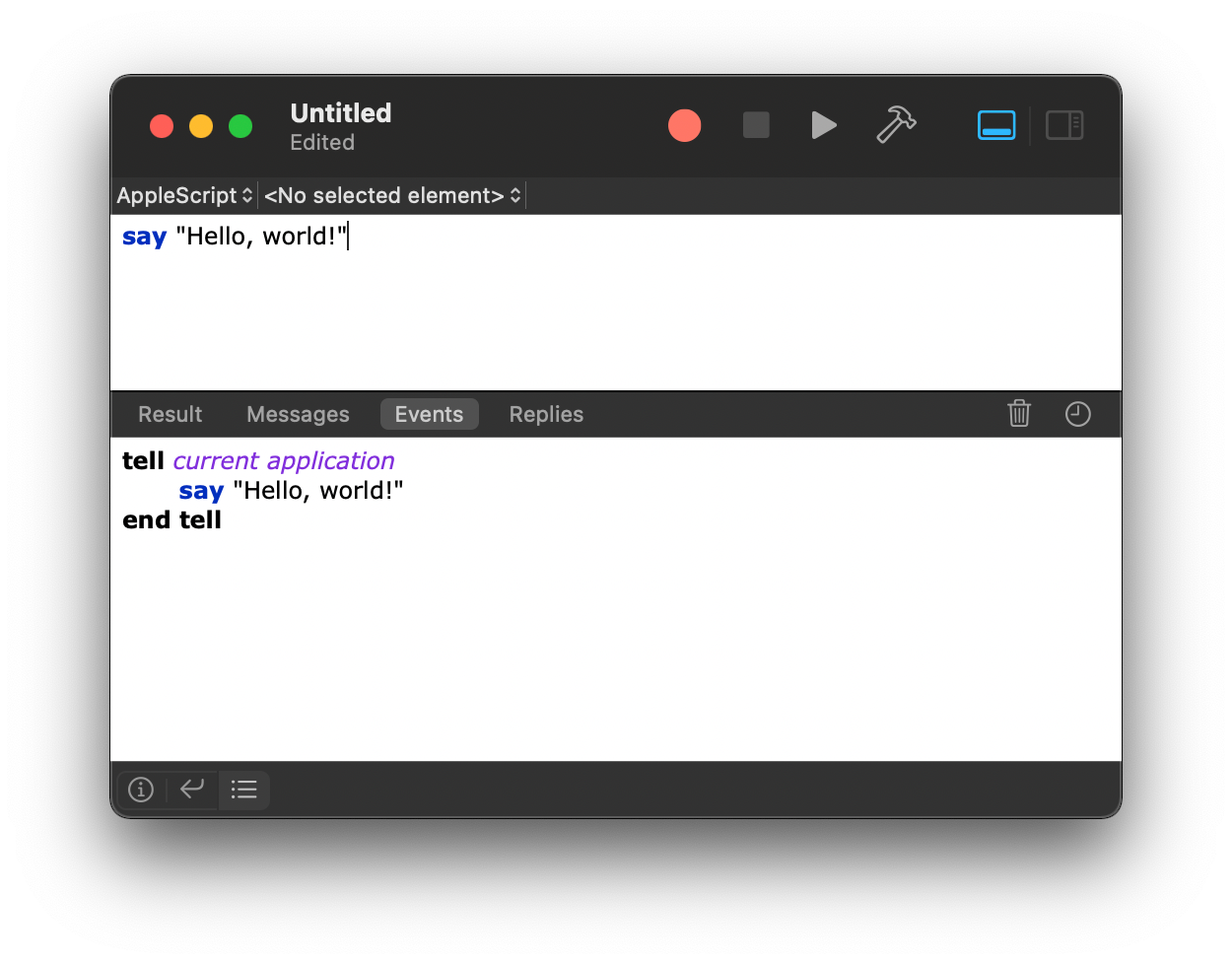
Introduction
AppleScript is a powerful scripting language developed by Apple. It allows users to automate tasks and control applications on macOS. Whether you are a casual user or a professional developer, AppleScript can greatly enhance your productivity by automating repetitive tasks and creating custom workflows. In this article, we will explore the reasons why you should consider using AppleScript and provide a step-by-step guide on how to get started.
Why Use AppleScript?
1. Automation
One of the main reasons to use AppleScript is automation. With AppleScript, you can write scripts to control applications, interact with files and folders and perform various tasks automatically. This can save you a significant amount of time and effort, especially if you find yourself performing repetitive actions frequently.
2. Integration with macOS
AppleScript is tightly integrated with macOS, which means it can interact with a wide range of applications and system features. You can use AppleScript to control popular applications like Safari, Mail and iTunes, as well as system features such as the Finder and System Preferences. This level of integration allows you to create powerful workflows that span across different applications and system components.
3. Customisation
AppleScript allows you to customise your macOS experience by creating scripts that perform tasks tailored to your specific needs. Whether you want to automate a complex task or create a simple shortcut, AppleScript provides the flexibility to customise your workflow to match your preferences and requirements.
4. Accessibility
AppleScript is designed to be accessible to users of all technical backgrounds. You don't need to be a professional developer to start using AppleScript. The language is relatively easy to learn and Apple provides comprehensive documentation and resources to help you get started. This accessibility makes AppleScript a great choice for users who want to dip their toes into scripting without diving into complex programming languages.
How to Use AppleScript
Now that we understand the benefits of using AppleScript, let's dive into how to get started with the language.
1. Script Editor
The Script Editor is a built-in application on macOS that allows you to write, edit and run AppleScripts. To open the Script Editor, go to the Applications folder, then navigate to Utilities and open the Script Editor app.
2. Writing AppleScripts
To write an AppleScript, start by launching the Script Editor and creating a new document. AppleScript uses a syntax similar to English, making it easy to understand and write scripts.
Here's a simple example that opens the Safari application:
tell application "Safari"
activate
end tell
In this example, the tell block is used to specify the target application and the activate command is used to bring the application to the front.
3. Running AppleScripts
Once you have written an AppleScript, you can run it directly from the Script Editor by clicking the Run button in the toolbar. You can also save your script as an application or a script file, allowing you to run it with a double-click or from the command line.
4. Interacting with Applications
AppleScript allows you to interact with applications by sending commands and retrieving information. You can control application windows, click buttons, enter text and perform a wide range of actions using AppleScript.
Here's an example that opens a URL in Safari and waits for the page to load:
tell application "Safari"
activate
open location "https://www.example.com"
delay 5
end tell
In this example, the script uses the open location command to open a specific URL in Safari and the delay command is used to pause the script for 5 seconds to allow the page to load.
5. Automating Tasks
To automate tasks with AppleScript, you can use control structures such as loops and conditionals. This allows you to perform actions repeatedly or conditionally based on certain criteria.
Here's an example that renames all the files in a folder:
tell application "Finder"
set folderPath to choose folder with prompt "Select a folder"
set fileList to every file of folderPath
repeat with aFile in fileList
set fileName to name of aFile
set newName to "New_" & fileName
set name of aFile to newName
end repeat
end tell
In this example, the script prompts the user to select a folder using the choose folder command, then it retrieves a list of all the files in that folder using the every file command. It then uses a repeat loop to iterate through each file and renames it by adding a prefix "New_" to its name.
6. Error Handling
AppleScript provides error handling mechanisms to help you handle unexpected situations and errors gracefully. You can use the try statement to wrap a block of code that might generate an error and the on error statement to define how to handle the error.
Here's an example that demonstrates error handling:
try
tell application "Finder"
set folderPath to choose folder with prompt "Select a folder"
-- Perform some operations on the folder
end tell
on error errMsg number errNum
display alert "Error" message errMsg
end try
In this example, if an error occurs while performing operations on the selected folder, the script will display an alert dialog with the error message.
Conclusion
AppleScript is a powerful tool for automating tasks and customising your macOS experience. By leveraging its capabilities, you can save time, increase productivity and create tailored workflows that suit your needs. Whether you are a beginner or an experienced user, AppleScript provides an accessible and flexible scripting language to enhance your macOS usage. So why not give AppleScript a try and see how it can simplify your daily tasks?